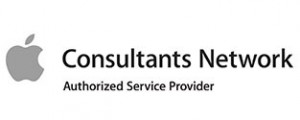If you’ve ever attended a high-level education course or business meeting, chances are you’ve come across the PowerPoint presentation. Microsoft’s PowerPoint program has been helping students and professionals organize their thoughts and ideas for decades. From class presentations to complex business proposals, Microsoft PowerPoint 2016 holds a wide range of benefits for users. Familiarizing yourself with the program’s many features can help you create engaging and error-free presentations every single time.
How To Spell Check Your PowerPoint Presentations
It’s important to make a good impression on your audience when using PowerPoint. This includes proper spelling and grammar throughout the entirety of your presentation. Misspelled words and grammar errors can make for an embarrassing moment in front of classmates or colleagues. This is why it’s important to learn to utilize PowerPoint’s wide range of tools. Knowing when and how to check the spelling within your PowerPoint proves you’ve gone the extra mile to produce a professional presentation that helps your audience clearly understand your talking points.
There are several things you can do to improve the overall user experience. Here are a few steps to follow to spell check your PowerPoint presentation.
Run A Spell Check
PowerPoint automatically checks spelling for its users. As you type, you might find some words underlined in red. This can happen quite often in the first draft of your presentation, so don’t panic. While PowerPoint will draw attention to your errors automatically, if you’d rather wait until after you’re done with your presentation to spell check, you have that option, as well.
PowerPoint’s Spelling and Grammar tool was designed to help users create error-free presentations. Once you notice an error, simply right-click on the word to reveal an option for correction. You can also choose the “Add to Dictionary” option, which will avoid PowerPoint flagging the word for the remainder of the presentation.
If you are ready to spell check your entire presentation after you’re finished, click the “Review” tab and then click “Spelling.” PowerPoint will move through each error, offering you options to edit, until you have reviewed them all. PowerPoint will provide alternative options for every error. You may choose one of these suggestions, then click “change” to correct the spelling error. If there are no suggestions provided, or none that make sense for your presentation, you’ll be able to manually type in the word’s correct spelling.
You can repeat this process for each error you encounter as you navigate your presentation. Once the last error has been corrected, you’ll see a dialog box that will confirm your presentation’s spell check is now complete.
Contrary to popular belief, PowerPoint’s Spelling and Grammar tool isn’t flawless. For words like proper nouns and people’s names, the system may still detect an error even if there isn’t one. You can easily ignore spelling suggestions if they don’t apply. Just click “Ignore” to skip a word without changing it. You can also ignore all by clicking “Ignore All”. This will not only skip the word without changing it, but will also skip over other uses of the word for the remainder of the presentation.
Modify Your Proofing Options
Microsoft PowerPoint allows users to modify and customize proofing options to allow more control over the process. For instance, you have the option of customizing the way PowerPoint notifies you of spelling errors. The grammar check also carries the option of helping you correct contextual spelling errors, further simplifying the process as you type. To modify these proofing options, access Backstage view by clicking the File tab, then select the Proofing option to customize as needed.
Find And Replace Words
Finding and replacing certain words is easy with Microsoft PowerPoint. Doing this can help you save time as you work on your presentation. For Mac users, simply locate the “Search in PowerPoint” box in the upper-right corner of your screen, then click the arrow right next to it. This will provide the option to “Replace” text. In the “Find What” box, type in the word you’d like to locate, then type in the word you’d like to use instead, inside the “Replace With” box. You can click “Find Next” to locate the next occurrence of the word, or simply click “Replace All” to replace all occurrences.
Present In Different Languages
Microsoft Office, above all, is intended to make work more efficient for its users. PowerPoint for instance, allows users to type in different languages, such as Chinese or Arabic. To type your presentation in one of these non-Latin based languages, you first must change your keyboard layout. If you’re unable to locate your desired language through Office, you may need to add it manually or download a Language Accessory Pack. These packs can add extra display and/or proofing tools to help you create a highly professional PowerPoint presentation.

Microsoft PowerPoint 2016 is one of many tools within the Office Suite designed to make business better for users. Utilizing these tools to their fullest can potential can help businesses achieve their goals more efficiently than ever before.