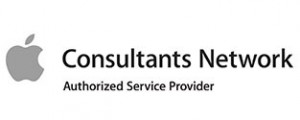Does Your GTA Medical Clinic Have The Right IT Services?

How Can You Encrypt Files and Folders in Windows 10, 8 or 7?
You can encrypt files and folders in Windows (vers. 7-10) using BitLocker. This Vista operating system extension has on-disk encryption as well as key management capability. It’s protected by two-factor authentication, so anyone who wants to crack the code needs a hardware key and your specified long passphrase.
Through its trusted platform module (TPM) hardware, BitLocker provides advanced security features. For instance, when encryption is only at the software level, access may be vulnerable to dictionary attacks. Hardware-level protection safeguards your system from guessing or automated attacks.
What Steps Let You Check For a TPM Chip?
Follow these steps to see if your computer has a TPM chip:
- Select the Windows key + X and choose Device Manager.
- Expand on Security devices.
- One of the devices should read Trusted Platform Module and contain a version number.
BitLocker is typically available on these platforms:
- Windows 10 on Enterprise, Pro, and Education
- Windows Vista and Windows 7 on Ultimate and Enterprise
- Windows 8 and 8.1 on Enterprise and Pro
- Windows Server 2008 and later
How Can You Encrypt Files and Folders in Windows 10, 8, or 7?
Follow this procedure to encrypt folders and files:
- In Windows Explorer, right-click on a folder or file.
- From the context-menu, choose Properties.
- In the dialogue box, click Advanced.
- The Advanced Attributes dialogue box appears. Look for the Compress or Encrypt Attributes section.
- Check Encrypt contents to secure data.
- Click OK then Apply.
- For folders, a Confirm Attribute Change dialogue box appears to confirm whether you want everything in the folder encrypted. Select your preference and click OK.
- You can also choose to Back up your file encryption key. If you miss the message, you can access it in Notification Area for your operating system.
- Make sure to plug in a USB flash drive.
- Choose Back up now (recommended).
- Click Next to create your certificate.
- You can accept the default file format for the export.
- on the next screen, select the Password: box to enter and re-enter your password.
- Go to the USB drive, enter a name for the key and certificate you’re exporting and click Save. (It’s saved with as a .pfx)
- Click Next, Finish, and OK.
- Remove the USB drive and store it in a secure spot.
How Can You Decrypt a Folder or File?
To decrypt your file or folder:
Follow steps 1-6 above. However, uncheck the Encrypt contents to secure data box for step 4.
Now, you can unlock your drive at startup by entering a password or inserting the USB drive.
You can encrypt the whole hard drive, but the process is time-consuming. If you have a lot of data, expect to wait a long time. You’ll want to leave your computer connected to an uninterrupted power source throughout the process. You have to reboot for the changes to take place. However, you can work throughout the process.
Now you can secure your files to keep out prying eyes and hackers.