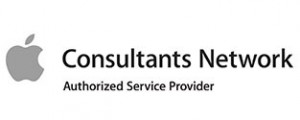Facebook allows you to post events for pages and groups, and from your personal page as well. Many of the options are going to be the same for all three of these, but not all options – and some options, once set, you cannot change. It’s a good idea to have an overall idea of what you can do and what information you need as you create an event on Facebook.

You can create public events for a Facebook page. You’ll start by navigating to the Home page for the particular Facebook page involved with the event. Once there, click on Create Event. From there, you can add a picture for the event, and then specify information such as the name of the event, its location, date and time, and any co-hosts (which can involve individuals or other Facebook pages).
If tickets need to be purchased to attend the event, there is a spot to add a URL to take individuals where they need to go to buy a ticket. Next, you can describe your event, select a category, and add tags to make your event easier for people to discover. There is also an option you can check to make sure that only the host and co-hosts can post on the event wall.
Sometimes you may want someone else to take a look at an event before you publish it. If you notice, there is a drop-down arrow beside the word Publish. One of the options is Save as a Draft. You (or someone else) can come back to it later and publish it. Sometimes you may want to schedule the event to be posted at a later time, and for that, you can use the Schedule option.
Once you’ve created your event, don’t forget to invite people, share it with others, or publish it on the Facebook page behind the event. This will help to get the word out about the event. You can also promote an event for a page.
You can create events directly from a Group page as well. There is a Create Event option that directs you to enter information such as name, location, date, time, and details. The final option controls whether or not posts and stories related to the event must be approved by the admin.
Who will be able to see the event depends on the privacy settings for the group. If it’s a Public group, then anyone on or off Facebook can view it. If the group is Closed, only members can see posts and events. If someone tries to access the event page, they will not be able to see any of its contents. The same is true for Secret groups.
For events related to a personal page, you’ll want to navigate to your Facebook homepage, and the easiest way to do that is to click “Home” on the upper right-hand side of your screen. Once there, you’ll notice a list of Favorites in the column of the left-hand side. In that list, click on Events.
That takes you to information about events that are going on. You want to create a new event, so click on Create Event.
Now, this part is essential: the drop box beneath Create Event gives you the one and only opportunity to decide if your event is going to be public or private. If you want it to be a public event, then click on Create Public Event. If this is going to be a private event, then click on Create Private Event. Public events are visible to anyone, even people not logged in to Facebook. Private events, on the other hand, are only visible to the people that you invite. If they aren’t invited through Facebook, they’ll never even know the event exists.
Once you’ve chosen private events, it’s time to set the attributes for your event. You can start by selecting an image to upload for the event, as well as an option to choose a theme to use. Next, you’ll add the name of the event and the location. Next comes the date and time information. All of this can be edited later on if you wish.
Now, there is a caveat with private events. One of the options you can choose will allow people invited to invite their friends. Do not check that box if you want to retain full control over who can see the event and who is invited via Facebook. This is the last option under private events. Once you’ve entered the information, click on Create. The next task is to encourage your Facebook friends!
If you’d like to add co-hosts, click on Edit Event. This not only allows you to select someone as a co-host, but it will enable you to invite additional friends and change other event details such as time or description.
Setting up public events is similar to what we just described for private events. First, however, you’ll need to specify who the host is going to be. You can then add a picture of the event, then the usual event name, location, time, and description. Added to public events, however, are descriptive tags you can use to describe your event and make it easier for interested parties to find out about it. Once you’ve filled in all the information, you can Edit Event and make changes or add a co-host.
Facebook is a great way to get information out about your event. This popular app gives you quite a bit of control over who views it and who can be invited. Knowing what the options are as you go along can help you get it right the first time. Though most details can be edited, some cannot, so it may be a good idea to write down all the details of your event before ever going into the Facebook app to create your next event. Brainstorm with friends. Write down specifics. Locate good photos that will make the event shine. These are just a few ways to ensure that your next Facebook Event is a huge success.